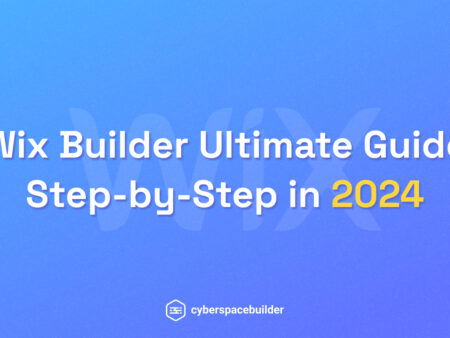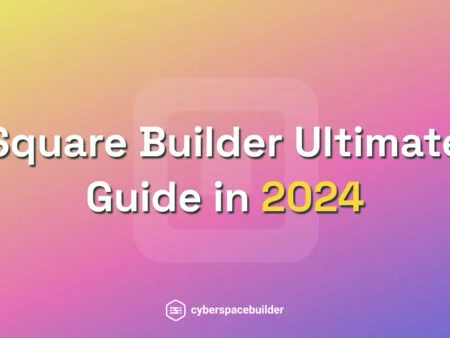Squarespace continues to dominate the website builder landscape, capturing a significant 5.9% market share and generating a whopping $867 million in revenue during 2022.
Our research revealed the key ingredients behind this success: unmatched design tools, scoring a stellar 4.7 out of 5 in our tests, surpassing every other builder we reviewed.
This commitment to design empowers users to create beautiful and effective websites. Squarespace also offers a compelling value proposition, making it an attractive option for a wide range of users.
But what truly sets them apart is their user-friendly interface. Intuitive and easy to navigate, even beginners with no prior coding experience can jump right in. Finally, Squarespace provides a robust support system to ensure users have the resources they need to thrive.
This in-depth tutorial delves into the world of Squarespace, guiding you through the process of using this powerful platform. We’ll demonstrate why it rightfully earned the title of the easiest website builder to use.
From setup to customization, we’ll cover everything you need to know to leverage Squarespace’s full potential and create a website you’ll love.
Squarespace Builder Ultimate | A Step-by-Step Guide in 11 Steps in 2024
- Begin with a 14-day free trial
- Select a template that suits your needs
- Set up your login credentials
- Customize your pages by adding or removing them
- Edit the content on your pages
- Personalize your design and incorporate branding elements
- Input site details and configure essential settings
- Preview your site to see how it looks
- Choose a pricing plan that fits your requirements
- Optionally, integrate marketing tools to enhance your site’s reach
- FAQ
1. Begin with a 14-day free trial
When you decide to embark on your Squarespace journey, the first step is to sign up for their 14-day free trial. This initial period allows you to dive into the platform without any immediate financial commitment.
During the sign-up process, you’ll find that Squarespace doesn’t ask for any payment details upfront. Instead, all you need to provide is your email address and select a template after the initial setup.
To kickstart your 14-day free trial, simply head over to the Squarespace website and locate the ‘Get Started’ button.
Clicking on this button will initiate the sign-up process, where you’ll be guided through a series of questions about your business.
These questions are designed to help Squarespace understand your needs better. For instance, you’ll be asked to specify the type of business you’re building the website for, such as fashion, travel, art, and more.
Furthermore, Squarespace will inquire about your website goals. They’ll want to know if you’re looking to sell products through your site or if you’re primarily focused on promoting your brand.
Additionally, you’ll have the opportunity to indicate whether you want to start with one of Squarespace’s versatile templates, which you can customize to suit your needs, or if you prefer to create your website entirely from scratch.
2. Select a template that suits your needs
‘Get Started’ and entering your business details, Squarespace prompts you to choose between creating a template from scratch using Squarespace Blueprint or selecting one from over 800 professionally designed templates for your website.
With a design score of 4.7 out of 5, Squarespace outperformed all other website builders tested. You have the freedom to customize both regular and Blueprint templates extensively, ensuring your site remains unique. Opting for Squarespace Blueprint allows you to create a tailor-made template in just five steps, ideal for those unfamiliar with web design. However, if you enjoy exploring templates to find the perfect fit, the template option is more suitable.
You can browse templates by industry, ranging from ‘Online Stores’ and ‘Restaurants’ to ‘Weddings’ and ‘Photography’, or by popular designs. For example, if you’re interested in food-related templates, you can view the top three results. If these don’t meet your preferences, simply continue scrolling through the extensive library of over 800 templates on Squarespace.
Once you’ve selected a template, it serves as the design foundation for your website. You can filter templates by category and preview designs to help you make your choice. Hover over a template and select ‘Preview’ to see how it looks and feels. It’s worth previewing several templates to find the one that best suits your style and needs.
Squarespace’s designs are not only visually appealing but also highly functional. They have maintained their excellent design score since last year’s research, demonstrating their consistency and reliability over time. While having numerous options is great, it can also be overwhelming. To help you narrow down your choices, consider the following tips:
- Stick to your industry to ensure your website follows industry best practices.
- Check for the features you need, such as a map for your restaurant or specific marketing tools.
- ‘Favorite’ your preferred templates by clicking the heart icon to save them under ‘My Favorites’.
- Consider the ‘wow’ factor – does the template align with your website’s goals and appeal to your target audience?
Remember, you can customize your chosen template extensively, so don’t worry too much about making the perfect choice right away.
Once you’ve selected your template, hover over it and choose ‘Start with [template name]’. For example, in this tutorial, we’re using the Troutman template from the restaurant category. Squarespace is well-equipped for various industries, as evidenced by its impressive score of 4.8 out of 5 in our research testing the best website builders for the restaurant industry.
3. Set up your login credentials
Next, you’ll be prompted to sign up using your email address or log in with your Google account. Rest assured, there’s no need to worry about payment at this stage.
Squarespace does not require any payment details upfront. By creating an account, you’re simply beginning your 14-day free trial.
Following that, provide your site with a name. This title will appear prominently at the top of your website, although you can always edit it later if needed.
Following that, Squarespace will guide you through a few brief slides on editing your site. You can choose to skip these slides, as you already have access to one of the most comprehensive tutorials available online!
From this main Squarespace menu, you’ll complete all the essential steps to make your website come to life.
4. Customize your pages by adding or removing them
Imagine moving into a new house that needs a lot of work. Before you start painting the walls, you’d ensure that the bathrooms, kitchens, and other essential areas are in place.
The same principle applies here. Instead of diving into the design aspect right away, focus on setting up your site’s structure first. Squarespace makes this process incredibly easy, scoring a 4.4 out of 5 for ease of use, tying for the top spot in its category with Wix. During testing, users loved the grid display for moving elements on the page and found navigating the backend to be straightforward. Users commented:
“I felt like my website had endless options for expansion. I could add a donation button on a higher plan, create a members area, and even sell products via dropshipping – all while designing a website that looks amazing.”
The only minor complaints were that hitting the “Save” button during editing didn’t feel super intuitive, and there were some issues with selecting font sizes, as you had to expand or reduce the text box.
Adding Pages For our restaurant, The Test Kitchen, we wanted a blog to share recipes and updates from the team.
Squarespace excels in blogging, earning a perfect 5 out of 5 for blogging features in our research. It offers great features like quote boxes, comments, beautiful image options, and a fantastic app store to enhance your blog.
Here’s how we added a blog to our test site:
- Go to ‘Pages’, where you’ll see all the current pages on your website.
- Click the plus icon to add a page and search for “Blog”.
- Select the ‘Blog’ page type and choose your preferred layout.
- After choosing a layout, click on any of the ‘dummy’ blog posts to add your content and delete any unnecessary ones.
Creating a Submenu If you have too many pages to fit in your main menu, you can create a submenu to organize them better:
- Go to ‘Pages’ and click on the cross above the list of pages.
- Select ‘Folder’ from the menu to group pages together.
- Set the name for your submenu and add pages to it.
Removing Pages To delete a page or folder:
- Hover over the page in the menu.
- Click the garbage emoji that appears to the left.
- Click ‘Confirm’ to remove the page or folder.
5. Edit the content on your pages
Once you’ve established the key pages for your site, the next step is to tailor their content to reflect your brand. This involves replacing placeholder text, reorganizing sections, and introducing new ones. If this feels overwhelming, don’t worry! Adding new images is as simple as clicking on the image and selecting ‘Background’:
- Choose from a variety of images featuring bowls of ramen.
- Select ‘Background’ and either upload your images or choose from Squarespace’s library.
- A key tip is to ensure that any Squarespace images closely match your offerings to avoid customer disappointment if the images look better than your actual products.
In our ease-of-use testing, Squarespace scored a top rating of 4.4 out of 5, tying with Wix. Its intuitive drag-and-drop interface makes it easy to adjust elements, change fonts, and add colors, maintaining a seamless design across your website.
When it comes to adding a form, some builders offer contact forms that may clash with your site’s design, requiring extensive editing. In contrast, Squarespace provides contact form templates that effortlessly blend with your site’s design.
To enter editor mode, navigate to the desired page and click ‘Edit’ in the top left corner.
- Access the ‘Pages’ section, select your desired page from the side menu, and click ‘Edit’ in the top left.
- To edit a section, hover over it and click the pen icon. To add a new section, hover between two sections and click the blue ‘+’ icon that appears.
Squarespace offers a range of section options to enhance your site’s layout:
- Hover over the area where you want to add a section and click ‘Add Section’ to choose from various options.
- A virtual assistant appears on the right side, offering helpful tips and video tutorials, especially useful for beginners.
After adding, editing, and arranging sections, don’t forget to click ‘Save’ in the top right corner to apply your changes.
6. Personalize your design and incorporate branding elements
Once you’ve set up your website’s structure, it’s time to customize the content to align with your brand. This involves replacing placeholder text, reorganizing sections, and adding new ones.
If this seems overwhelming, don’t worry! Adding images is easy—simply click on the image and select ‘Background’:
- Choose from a variety of images, such as bowls of ramen.
- Select ‘Background’ and either upload your images or choose from Squarespace’s library.
- A key tip is to ensure that any Squarespace images closely match your offerings to avoid customer disappointment if the image looks better than your actual products.
We conducted usability tests on Squarespace and it scored a top rating of 4.4 out of 5, tied with Wix. Its user-friendly interface allows you to easily rearrange elements, change fonts, and add a color palette, making editing a breeze while maintaining a seamless design.
When adding a form, some builders may offer a contact form that doesn’t match your site’s design, requiring extensive editing. In contrast, Squarespace provides contact form templates that effortlessly blend with your site’s design.
To enter editor mode, go to the page you want to edit and click ‘Edit’ in the top left corner.
- Navigate to ‘Pages’ to edit or add new pages, and customize each page’s content and layout to your liking.
In short, you can edit any section by hovering over it and clicking on the pen icon. To add another section, hover between two sections and click on the blue ‘+’ icon that appears in the middle.
Here’s a selection of the types of sections you can add:
- Hover over the area where you want to add a section and click ‘Add Section’ to choose from various options.
You may notice a virtual assistant on the right side, offering helpful guides on editing your website. This feature is especially useful for beginners, as it includes video tutorials.
Once you’ve added, edited, and arranged sections to your liking, click ‘Save’ in the top right corner to apply your changes.
7. Input site details and configure essential settings
Now that your pages are set up, it’s time to refine your design and add branding elements to personalize your site. Squarespace’s 5 out of 5 branding score ensures that you’ll have the tools you need to craft a unique brand identity. Here’s how to do it:
- Access Design Settings: From the main menu, go to ‘Design’.
- Change Fonts and Colors:
- In the ‘Site Styles’ section, you can customize fonts and colors. Click on ‘Fonts’ to choose a font pack and adjust font sizes. Under ‘Global Text Styles’, you can modify font weights and spacing.
- Click on ‘Colors’ to select from pre-made color palettes, upload custom colors (using HTML codes), or input specific color hex codes for precise shades.
- Animations and Styling:
- Under ‘Animations’, you can add animations to your site to make content appear more dynamic. Use these sparingly to avoid overwhelming visitors.
- Adjust spacing and alignment under ‘Spacing and Image Blocks’, and customize button styles under ‘Buttons’.
- Fine-Tune Details:
- Customize your browser icon (favicon) under ‘Design’ > ‘Browser icon’ to display your logo in browser tabs.
- Personalize your 404 page under ‘Design’ > ‘404 page’ to keep visitors engaged even when they land on a non-existent page.
- Checkout Page and Product Items (for online stores):
- Customize your product pages and checkout pages to reflect your branding. Add your products, set prices, and create custom checkout forms.
- Add a Website Logo and Social Logo:
- Upload a social logo for sharing on social media under ‘Design’ > ‘Social Sharing’.
- To add a logo that appears across your site, hover over the header on your homepage, click ‘Edit Site Header’, then ‘Site Title and Logo’ to upload your logo.
- Integrate Marketing Tools (Optional):
- Upgrade to the ‘Business’ plan or higher to access marketing tools like promotional pop-ups and banners.
- Use the ‘Marketing’ menu to promote your site, integrate social media, and create email campaigns with Squarespace Email Campaigns.
- Monitor your site’s performance with ‘Analytics’ to track traffic and search keywords.
By following these steps, you can refine your site’s design and add branding elements to create a cohesive and professional look that reflects your brand identity.
8. Preview your site to see how it looks
Once you’ve completed the initial setup of your Squarespace website, you can preview it to see how it looks. Here’s how:
- Preview Your Site:
- Click the arrow in the top right corner to toggle into preview mode.
- This allows you to see your website as it will appear to visitors.
- Private Site During Trial:
- During your Squarespace trial period, your site is private by default.
- This means it won’t be accessible via search engines or direct links unless you set it to public.
- Set a Sitewide Password:
- To allow friends and family to preview your site, set a sitewide password.
- Go to Settings > Site Availability, then change from ‘Private’ to ‘Password Protected’ and enter your chosen password.
- Share this password with those you want to preview your site.
- Preview Across Devices:
- Preview your site on different devices to ensure it looks good and functions correctly.
- This helps you identify any issues before publishing.
- Switch to Public:
- Once you’re ready to go live, sign up for a paid plan and publish your site.
- Remember to switch the site availability setting back to ‘Public’ to make your site accessible to everyone.
By following these steps, you can preview your Squarespace website, share it with others using a sitewide password, and ensure it looks great across different devices before making it publicly available.
9. Choose a pricing plan that fits your requirements
Before your Squarespace free trial ends, it’s important to subscribe to a paid plan. Squarespace offers four pricing plans with different features:
- Personal Plan – $16/month (billed annually): Ideal for portfolios and small blogs, but does not support online selling or third-party integrations like Mailchimp or OpenTable.
- Business Plan – $23/month (billed annually): Offers features for users with business ambitions, including online selling capabilities and third-party integrations. It charges a 3% transaction fee.
- Ecommerce Basic Plan – $27/month (billed annually): Includes features for small to medium-sized online stores, with zero transaction fees.
- Ecommerce Advanced Plan – $49/month (billed annually): Offers advanced ecommerce features and zero transaction fees.
Subscription Savings: You can save between 25% and 30% by signing up for an annual plan. Squarespace offers a value-for-money score of 4.6 out of 5, making it one of the best-value website builders on the market.
Exclusive Offer: Use code WBE10 at checkout to save 10% on any Squarespace plan.
Once you’ve selected and paid for a plan, your site is live. For users on the Business plan or above, there are additional optional steps, which we’ll cover in the next section.
10. Optionally, integrate marketing tools to enhance your site’s reach
When it comes to selling online, Squarespace makes the process seamless and efficient. With ecommerce sales projected to exceed $30.3 trillion in 2023, it’s essential to have a robust platform for your online store. Squarespace excels in this area, scoring 5 out of 5 for ecommerce in our research, offering a wide range of features to facilitate online selling.
To start selling on Squarespace, you’ll need to be on at least the ‘Business’ price plan, though we recommend the ‘Commerce’ plans for more ambitious online stores. Once you’ve upgraded your plan, simply click ‘Commerce’ on the home panel to begin selling.
Features included in the Business plan:
- Online orders
- Inventory management
- Customer insights
- Discounts
- Unlimited product listings
- Donations
- Gift cards
Additional features unlocked with Commerce plans:
- Selling products on Instagram
- Abandoned cart recovery
To manage your stock, you’ll need to add a ‘Products’ page. Simply follow the steps for adding pages, and repeat the process to create a Products page.
Author Tip: Squarespace integrates with Square, allowing you to accept card payments both online and offline. You’ll need the Square Commerce app and a Square card reader, with transaction fees varying depending on the type of transaction.
Squarespace doesn’t charge extra fees for offline or online sales using its Commerce plans. For a detailed comparison of Squarespace against other online store builders, check out our guide on the Best e-commerce platforms. And if you’re interested in dropshipping, explore our guide on How to Dropship on Squarespace for more information.
11. FAQ
1. How can I use Squarespace to create an online store in 2024?
To create an online store with Squarespace, start by selecting a template that includes e-commerce features. Customize your template to match your brand, and then add products to your store. Squarespace offers built-in tools for managing inventory, processing payments, and tracking orders, making it easy to create and manage an online store.
2. What are the key SEO strategies for Squarespace websites in 2024?
Key SEO strategies for Squarespace websites include optimizing your site’s content for relevant keywords, creating high-quality, original content, and optimizing meta tags and descriptions. It’s also important to regularly update your site with fresh content and monitor your site’s performance using Squarespace’s built-in analytics tools.
3. Is there a way to integrate third-party apps and services with Squarespace in 2024?
Yes, Squarespace offers integrations with a variety of third-party apps and services through its Extensions platform. You can use these integrations to add additional functionality to your Squarespace site, such as email marketing tools, customer relationship management (CRM) systems, and social media integrations.
4. Can I use custom code on my Squarespace website in 2024?
Yes, Squarespace allows you to use custom code on your website to add custom features and functionality. You can add custom code using the Code Injection feature in the Squarespace editor. However, it’s important to note that using custom code may require a higher level of technical expertise and could affect your site’s performance if not implemented correctly.
5. How can I track my Squarespace website’s performance in 2024?
You can track your Squarespace website’s performance using Squarespace’s built-in analytics tools. These tools provide insights into visitor traffic, page views, bounce rates, and more. You can use this data to identify areas for improvement and make informed decisions about how to optimize your site for better performance.
6. Can I sell digital products on my Squarespace website in 2024?
Yes, Squarespace allows you to sell digital products such as ebooks, music, and videos on your website. You can set up digital products in your store and deliver them to customers electronically after purchase. Squarespace handles the digital delivery process, making it easy to sell digital products online.
7. How can I improve my Squarespace website’s loading speed in 2024?
To improve your Squarespace website’s loading speed, optimize your images and videos for the web, enable lazy loading for images and videos, and minimize the use of custom code. You can also use Squarespace’s built-in performance optimization tools to further improve your site’s loading speed.
8. Can I use a custom domain name with my Squarespace website in 2024?
Yes, you can use a custom domain name with your Squarespace website. Squarespace offers domain registration services, allowing you to purchase a custom domain name directly through Squarespace. You can also use a domain name you’ve purchased from a third-party domain registrar with your Squarespace website.
9. How can I create a blog on my Squarespace website in 2024?
To create a blog on your Squarespace website, start by adding a blog page to your site. Then, customize the layout and design of your blog page to match your branding. You can then start creating and publishing blog posts using Squarespace’s built-in blogging tools.
10. Can I use Squarespace to create a membership site in 2024?
Yes, Squarespace offers features that allow you to create a membership site. You can restrict access to certain pages or content on your site to members only, and you can set up membership plans with different levels of access. Squarespace also offers tools for managing member accounts and collecting membership fees.